如果你架了一個Blog,那麼以下資訊你一定很感興趣:每個使用者的停留時間、來自何方、每天每週每月的流量變化與相關比較、大家最關心的議題文章、網站最常出現的關鍵字....等資訊。是的,使用Google Analytics,你可以很清楚的知道上述資訊(可能還可以得到更多),不僅有文字統計,還有圖片分析。而且,重要的是,這個服務是免費的。
來,力宏Google哩公跨賣:
Google Analytics - 可協助您更加瞭解訪客從何而來,以及他們與您的網站如何互動....可讓您輕易改善線上的結果。撰寫更棒的廣告、強化您的行銷計劃,並建立高轉換率的網站。Google Analytics (分析) 可免費提供給所有廣告客戶、發佈者和網站擁有者balabala....
真棒,這根本就是....為每個想靠廣告賺錢每個用心寫作的部落格主所開發的嘛 XD。
不過上述這段話多少還是帶點行銷的意味在,不是每個Blog吃了Google Analytics這個大補丸後,網站流量就會充血泛紅、一柱擎天(我指的是流量圖表),因為就算你知道每個人的停留時間、來自何方或主要關鍵字等資料,沒有吸引人的內容,還是沒有流量....既然沒有流量,那麼哪來的資料可分析,那麼用這個分析程式幹嘛....
不過我們還是得為Google大神稱讚一番 ,畢竟不管是以開發者的角度,還是服務供應商的角度來看,這些都是很值得令人稱讚的。畢竟對全世界千千萬萬的網站提供如此服務,後台需要多少的主機和成本才能運作阿~
,畢竟不管是以開發者的角度,還是服務供應商的角度來看,這些都是很值得令人稱讚的。畢竟對全世界千千萬萬的網站提供如此服務,後台需要多少的主機和成本才能運作阿~
好啦,廢話少說,快給我申請的網址
那麼,就...請點以下圖片到申請網頁
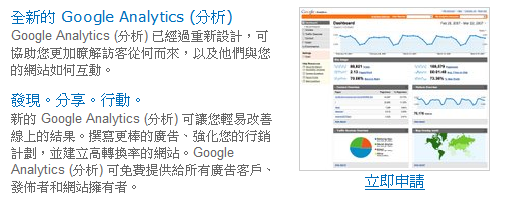
如果鄉民們閣下沒有Gmail帳號,那麼請先申請一個雞媚兒帳號來用用。若有Gmail帳號了但尚未申請Google Analytics服務,那麼直接用Gmail帳號登入即可。登入以後,請點申請,如下圖

到下一頁。首先,輸入要分析的網址。再來,是帳戶名稱。帳戶名稱如果不修改,會自動以輸入的URL作為預設值。帳戶名稱是Google Analytics內用來辨別各個不同設定所用,可以輸入自己喜歡的名稱,例如:我是菜鳥,之類的。再來選擇國家 - 台灣。好了之後請按繼續往下走。
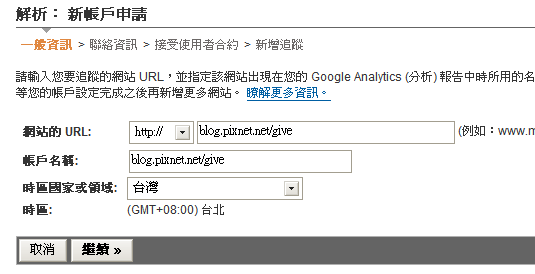
這一頁是使用者姓名 / 電話 / 國家的輸入。填好了以後一樣,請按下繼續

接下來這邊,是使用者服務條款的部份,使用者服務條款的內容會根據剛剛選擇的國家,轉成該國相關的語言(這樣好像就沒藉口說看不懂了)。看完之後得在下方的同意條款上打勾。好了之後就可以點選建立新的帳戶。
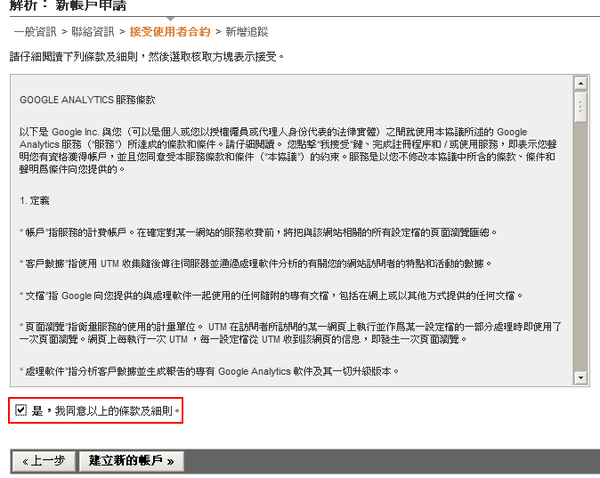
好了,我們建立了帳戶和要分析的網址,Google Analytics這時會使用該網址掃描網站,不過一定找不到....因為才剛建立嘛 。我們需要把下方框框內所產生的JavaScript,貼到我們要分析的網站上,如此Google Analytics才能正確動作。所以請先將下列產生的JavaScript拷貝起來,等等要貼到Blog上。
。我們需要把下方框框內所產生的JavaScript,貼到我們要分析的網站上,如此Google Analytics才能正確動作。所以請先將下列產生的JavaScript拷貝起來,等等要貼到Blog上。
因為不是每個人都有權限可修改網頁,一般來說除了該網站的負責人外,其他人不會有權限做任何修訂。所以想用Google Analytics分析對手他人網站 / 網頁流量,我想應該是行不通的。
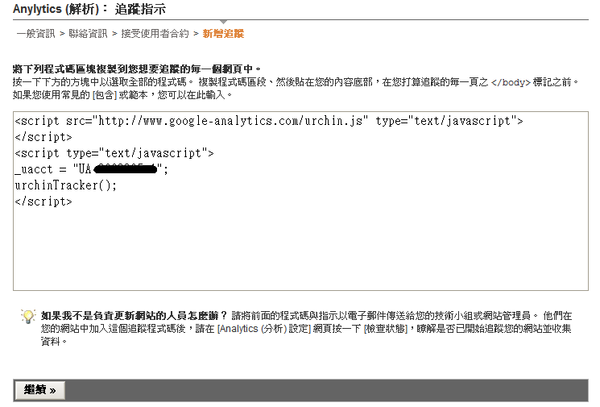
拷貝好了之後按下繼續回到主畫面,此時會看到網址已經新增上去了。但是,最後面那個框框裡面會出現追蹤程式碼未驗證的字眼,對,因為我們還沒把產生的程式碼貼到Blog上。開啟另外一個瀏覽器,然後,進Pixnet的後台吧。
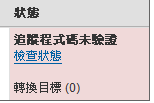
這是Pixnet後台內的部落格管理,選擇版面管理 -> 版面設定,接著點新增自訂欄位。
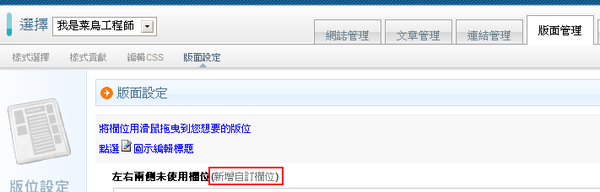
在這貼上剛剛拷貝下來的script,需要先做點修改,在Pixnet上才能正確執行,詳情可看載入兩個或兩個以上的Google Analytics帳號這篇文章,請先做個小修訂,不然在Pixnet上是無法運作的。改好的程式碼,我是和進入後台的程式碼放在一起,我放在後來申請的Google搜尋那了,申請過程可見針對你的Blog自訂專屬的Google搜尋引擎這篇文章,我把Analytics的程式碼放在那了。
當然放在其他區塊也是可以的,因為Googla Analytics不會產生任何圖片,不會對原本的排版造成影響。我有看到其他人放在Blog title,那裡也是個好地方。但是請注意,放置的位置一定要在分析網站(網頁)的 </body> end tag之上(官方說明上有寫),所以找個地方好好安息安置吧。還有,以下圖片是舊的 囧>。
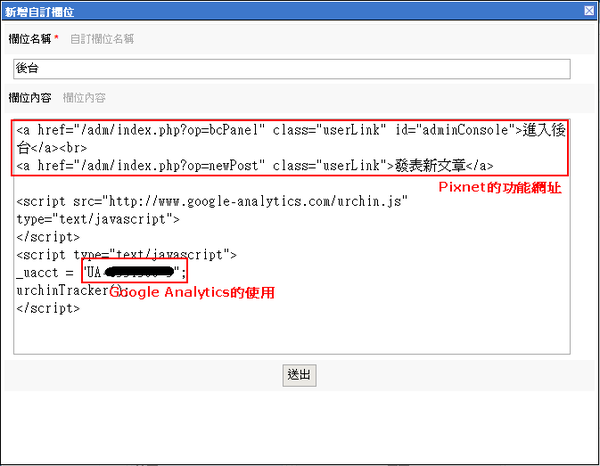
這邊是Pixnet的後台網址,請自行服用
<a href="/adm/index.php?op=bcPanel" _fcksavedurl=""/adm/index.php?op=bcPanel"" _fcksavedurl=""/adm/index.php?op=bcPanel"" _fcksavedurl=""/adm/index.php?op=bcPanel"" _fcksavedurl=""/adm/index.php?op=bcPanel"" _fcksavedurl=""/adm/index.php?op=bcPanel"" _fcksavedurl=""/adm/index.php?op=bcPanel"" _fcksavedurl=""/adm/index.php?op=bcPanel"" _fcksavedurl=""/adm/index.php?op=bcPanel"" _fcksavedurl=""/adm/index.php?op=bcPanel"" _fcksavedurl=""/adm/index.php?op=bcPanel"" _fcksavedurl=""/adm/index.php?op=bcPanel"" _fcksavedurl=""/adm/index.php?op=bcPanel"" _fcksavedurl=""/adm/index.php?op=bcPanel"" _fcksavedurl=""/adm/index.php?op=bcPanel"" _fcksavedurl=""/adm/index.php?op=bcPanel"" _fcksavedurl=""/adm/index.php?op=bcPanel"" class="userLink" id="adminConsole">進入後台</a><br>
<a href="/adm/index.php?op=newPost" class="userLink">發表新文章</a>
設定好Pixnet後台後,回到Google Analytics。此時就可以點下檢查狀態啦,Google會開始收集資料並產生分析。根據Analytics上的說明,資料是24小時更新一次,所以不用預期它會多快顯示....一時片刻之間看不到分析的內容是正常的,請耐心等待吧。
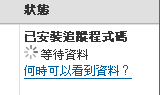
後記
這邊要提醒一下,右上角我的帳戶那邊有個建立新帳戶,那個是用來建立一個新的ID,並非建立一個分析網站
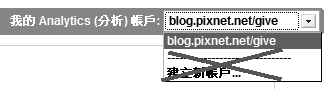
還有左上角Google Analytics的Logo,點了之後也會跳出現在使用的帳號。是不會怎樣,只是,麻煩了些。
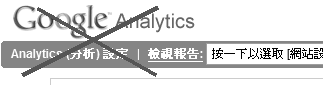
2007/11/29 修訂一些文字敘述和使用步驟
來,
Google Analytics - 可協助您更加瞭解訪客從何而來,以及他們與您的網站如何互動....可讓您輕易改善線上的結果。撰寫更棒的廣告、強化您的行銷計劃,並建立高轉換率的網站。Google Analytics (分析) 可免費提供給所有廣告客戶、發佈者和網站擁有者balabala....
真棒,這根本就是....為
不過上述這段話多少還是帶點行銷的意味在,不是每個Blog吃了Google Analytics這個大補丸後,網站流量就會充血泛紅、一柱擎天(我指的是流量圖表),因為就算你知道每個人的停留時間、來自何方或主要關鍵字等資料,沒有吸引人的內容,還是沒有流量....既然沒有流量,那麼哪來的資料可分析,那麼用這個分析程式幹嘛....

不過我們還是得為Google大神稱讚一番
 ,畢竟不管是以開發者的角度,還是服務供應商的角度來看,這些都是很值得令人稱讚的。畢竟對全世界千千萬萬的網站提供如此服務,後台需要多少的主機和成本才能運作阿~
,畢竟不管是以開發者的角度,還是服務供應商的角度來看,這些都是很值得令人稱讚的。畢竟對全世界千千萬萬的網站提供如此服務,後台需要多少的主機和成本才能運作阿~好啦,廢話少說,快給我申請的網址

那麼,就...請點以下圖片到申請網頁
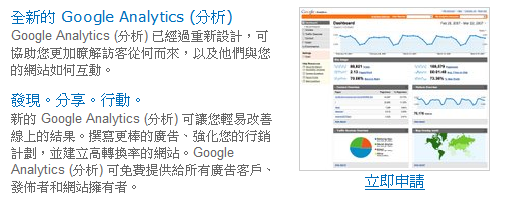
如果

到下一頁。首先,輸入要分析的網址。再來,是帳戶名稱。帳戶名稱如果不修改,會自動以輸入的URL作為預設值。帳戶名稱是Google Analytics內用來辨別各個不同設定所用,可以輸入自己喜歡的名稱,例如:我是菜鳥,之類的。再來選擇國家 - 台灣。好了之後請按繼續往下走。
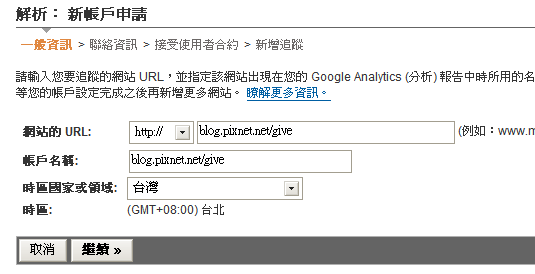
這一頁是使用者姓名 / 電話 / 國家的輸入。填好了以後一樣,請按下繼續

接下來這邊,是使用者服務條款的部份,使用者服務條款的內容會根據剛剛選擇的國家,轉成該國相關的語言(這樣好像就沒藉口說看不懂了)。看完之後得在下方的同意條款上打勾。好了之後就可以點選建立新的帳戶。
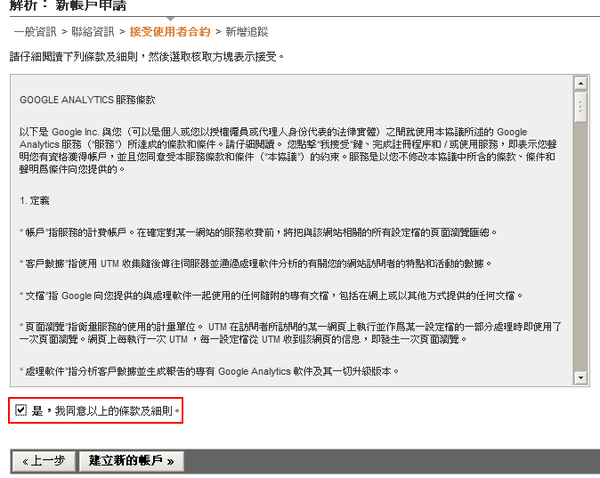
好了,我們建立了帳戶和要分析的網址,Google Analytics這時會使用該網址掃描網站,不過一定找不到....因為才剛建立嘛
 。我們需要把下方框框內所產生的JavaScript,貼到我們要分析的網站上,如此Google Analytics才能正確動作。所以請先將下列產生的JavaScript拷貝起來,等等要貼到Blog上。
。我們需要把下方框框內所產生的JavaScript,貼到我們要分析的網站上,如此Google Analytics才能正確動作。所以請先將下列產生的JavaScript拷貝起來,等等要貼到Blog上。因為不是每個人都有權限可修改網頁,一般來說除了該網站的負責人外,其他人不會有權限做任何修訂。所以想用Google Analytics分析
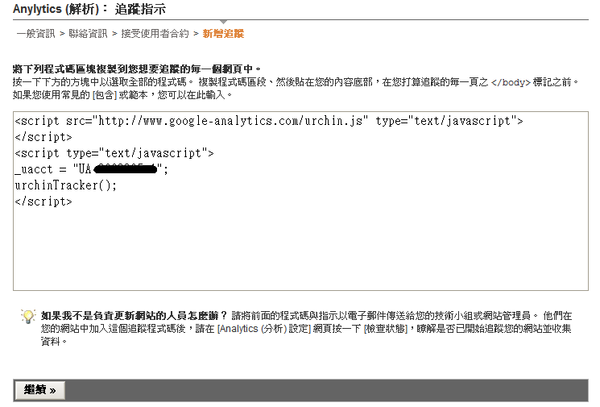
拷貝好了之後按下繼續回到主畫面,此時會看到網址已經新增上去了。但是,最後面那個框框裡面會出現追蹤程式碼未驗證的字眼,對,因為我們還沒把產生的程式碼貼到Blog上。開啟另外一個瀏覽器,然後,進Pixnet的後台吧。
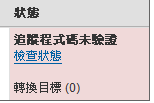
這是Pixnet後台內的部落格管理,選擇版面管理 -> 版面設定,接著點新增自訂欄位。
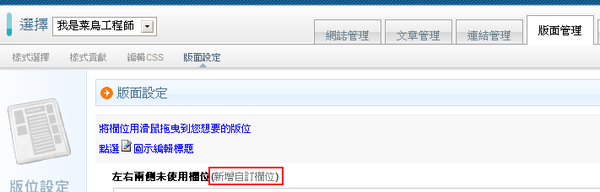
在這貼上剛剛拷貝下來的script,需要先做點修改,在Pixnet上才能正確執行,詳情可看載入兩個或兩個以上的Google Analytics帳號這篇文章,請先做個小修訂,不然在Pixnet上是無法運作的。改好的程式碼,
當然放在其他區塊也是可以的,因為Googla Analytics不會產生任何圖片,不會對原本的排版造成影響。我有看到其他人放在Blog title,那裡也是個好地方。但是請注意,放置的位置一定要在分析網站(網頁)的 </body> end tag之上(官方說明上有寫),所以找個地方好好
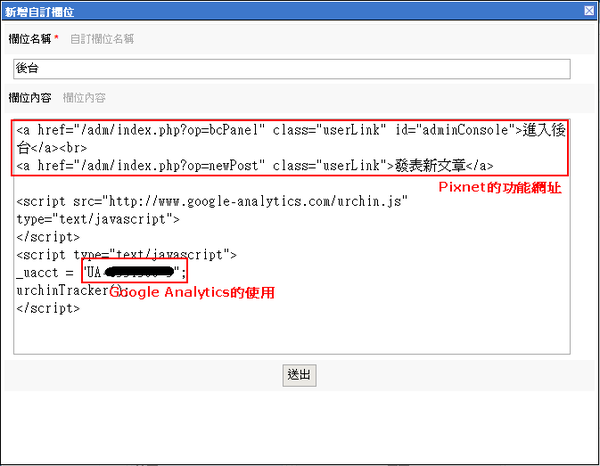
這邊是Pixnet的後台網址,請自行服用
<a href="/adm/index.php?op=bcPanel" _fcksavedurl=""/adm/index.php?op=bcPanel"" _fcksavedurl=""/adm/index.php?op=bcPanel"" _fcksavedurl=""/adm/index.php?op=bcPanel"" _fcksavedurl=""/adm/index.php?op=bcPanel"" _fcksavedurl=""/adm/index.php?op=bcPanel"" _fcksavedurl=""/adm/index.php?op=bcPanel"" _fcksavedurl=""/adm/index.php?op=bcPanel"" _fcksavedurl=""/adm/index.php?op=bcPanel"" _fcksavedurl=""/adm/index.php?op=bcPanel"" _fcksavedurl=""/adm/index.php?op=bcPanel"" _fcksavedurl=""/adm/index.php?op=bcPanel"" _fcksavedurl=""/adm/index.php?op=bcPanel"" _fcksavedurl=""/adm/index.php?op=bcPanel"" _fcksavedurl=""/adm/index.php?op=bcPanel"" _fcksavedurl=""/adm/index.php?op=bcPanel"" _fcksavedurl=""/adm/index.php?op=bcPanel"" class="userLink" id="adminConsole">進入後台</a><br>
<a href="/adm/index.php?op=newPost" class="userLink">發表新文章</a>
設定好Pixnet後台後,回到Google Analytics。此時就可以點下檢查狀態啦,Google會開始收集資料並產生分析。根據Analytics上的說明,資料是24小時更新一次,所以不用預期它會多快顯示....一時片刻之間看不到分析的內容是正常的,請耐心等待吧。
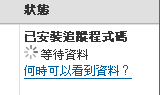
後記
這邊要提醒一下,右上角我的帳戶那邊有個建立新帳戶,那個是用來建立一個新的ID,並非建立一個分析網站
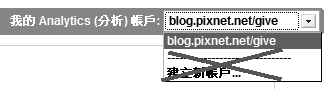
還有左上角Google Analytics的Logo,點了之後也會跳出現在使用的帳號。是不會怎樣,只是,麻煩了些。
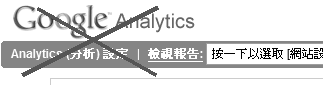
2007/11/29 修訂一些文字敘述和使用步驟
全站熱搜


 留言列表
留言列表
